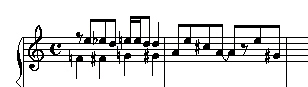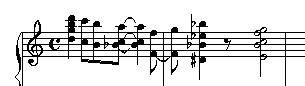| Instruction manual - Pizzicato 3.6.2 | EN240 - Revision of 2013/05/29 |
Introduction of notes and rests (4)
Subjects covered:
Watch also the following videos:
Placement of accidentals [Light] [Beginner] [Professional] [Notation] [Composition Light] [Composition Pro] [Drums and Percussion] [Guitar] [Choir] [Keyboard] [Soloist]
Start Pizzicato and open the Notes and rests palette. You can observe the following tools in it:
The Sharp,
The Flat,
The Natural,
The Double sharp,
The Double flat,
The accidentals eraser.
To place an accidental on a note, select the tool and click on the head of the note.
- Introduce the following notes in the second measure:
- Select the Sharp and click on the F note (second note), then on the G note (third note).
- Select the Flat and click on the E note (first note), then on the D note (last note).
- Select the Natural sign and click on the second F (penultimate note).
The measure now looks like this:
The principle is the same for the double sharp and the double flat. To erase an accidental, the E flat for example:
- Select the accidentals eraser tool
- Click on the head of the E (first note). The accidental disappears.
Let us see the keyboard shortcuts:
- Select the eighth note (shortcut '4'),
- Place the cursor on the E note. Type the minus sign (-) with the keyboard. A flat appears in front of the E. The eighth note is still selected.
- Type again a minus sign (-) on the E flat note. The flat is transformed into a double flat.
- Now type one plus sign (+) with the keyboard, with the cursor still placed on the E note. You get a simple flat again.
- Once again type (+). The accidental disappears.
- Once again type (+). A sharp appears.
- By typing a plus again, you get a double sharp.
The plus sign (+), when applied to a note increases this note by one half tone:
Double flat => Flat => No accidental => Sharp => Double sharp
The minus sign (-), when applied to a note decreases this note by one half tone:
Double sharp => Sharp => No accidental => Flat => Double flat
To erase an accidental, use the 'X' shortcut (capital letter) on the head of the note. To place a natural sign, the shortcut is the star (*) key.
Position of an accidental [Light] [Beginner] [Professional] [Notation] [Composition Light] [Composition Pro] [Drums and Percussion] [Guitar] [Choir] [Keyboard] [Soloist]
The distance between an accidental and the note is fixed by Pizzicato at the time you add the accidental.
- Start with a new score and introduce the following chord:
- Place a sharp on the D note and on the E note. Place a flat on the G note and on the B note. You obtain:
Pizzicato has automatically moved the accidentals in such a way that they are not superimposed and remain readable. In the case of an accidental on a single note, the
tool lets you move the accidental. Add for example a quarter note in the measure. Add a sharp, select the
tool and move this sharp on the left, you get:
In the case of a chord with several accidentals, Pizzicato allows to disable this automatism for the chords and let the user adjust the accidentals position manually. In the Options menu, select the Automatisms item…:
Remove the Accidentals option and click OK.
- Open the Main Palette and select the
tool. This tool lets you move any accidental.
- Place the mouse cursor on the sharp attached to the D. Click and drag to the left. The sharp follows your movement. By releasing the mouse, the accidental stays there. Do the same with the sharp attached to the E, you get:
You can also adjust the vertical position of an accidental. Hold down the CTRL key while you move the accidental and you can adjust it vertically also, for instance to place it above a note, in a very tight passage.
Ties [Light] [Beginner] [Professional] [Notation] [Composition Light] [Composition Pro] [Drums and Percussion] [Guitar] [Choir] [Keyboard] [Soloist]
When 2 notes of the same pitch are connected by a curve, it means that the second note must not be played again, but simply maintained as the continuation of the first.
- In a new document, fill the measures to obtain:
- In the Notes and rests palette, select the
tool. Click on the quarter G note of the first measure. A tie appears and joins the G note of the other measure.
- Do the same with the first eighth B note of the first measure. Your measure becomes:
- To reverse the direction of a tie, click again on the first note. Reverse in this manner the tie between the 2 B notes.
- To remove a tie, click again on the first note. Click again on the first B. The tie disappears.
- The keyboard shortcut of this tool is the equal sign (=). Select the eighth note and place the mouse cursor on the half C note of the second measure. Type (=). A tie appears. Do the same for the two other notes of the chord. The measure becomes:
Adjustment of the stem length [Light] [Beginner] [Professional] [Notation] [Composition Light] [Composition Pro] [Drums and Percussion] [Guitar] [Choir] [Keyboard] [Soloist]
For a question of layout and readability, it is useful to be able to adjust the length of the notes stems as well as the beams angle.
- In the Main Palette, select the
tool. Place the mouse cursor on the stem end of the half note chord:
- Click and drag upwards. The chord stem lengthens. If you go down, it is shortened. By releasing the mouse button, it keeps its length.
- Do the same with the eighth G note (2nd note) of the first measure. As the beam is attached to the stem, the beam changes progressively with your movement. This lets you adjust the angle of the beam at will. Modify the measure to get:
- Group the 4 eighth notes, select the
tool and place the cursor like this:
- Click and drag upwards. The full beam follows. When you change the height of a note stem which is inside a group of notes, you modify all the stems heights of the group. By moving the note stem at a border of a group (first or last note of the group), the angle of the beam is adjusted. Your measure becomes for example:
Rhythmic voices [Light] [Beginner] [Professional] [Notation] [Composition Light] [Composition Pro] [Drums and Percussion] [Guitar] [Choir] [Keyboard] [Soloist]
Pizzicato allows you to encode up to eight rhythmic voices per measure. The encoding mode of the voices is visible in the top left corner of the score view. It shows by default 1-8:
This default mode means that Pizzicato allows you to encode several voices without having to worry about the distribution of the notes into the voices. In a new document, introduce the following notes:
These notes constitute what is called a rhythmic voice. The added durations of these notes fill a whole measure, here 4 beats. Pizzicato affected them by default to voice number 1. Now add another melody, as thought the measure was empty, to obtain:
Despite the fact that the measure was already complete, Pizzicato let you encode an additional voice. Moreover, the notes stems previously encoded are automatically adjusted so that the readability of the two voices remains clear. Pizzicato automatically assigned the additional notes to another voice. It is the automatic voice encoding mode, indicated by the choice 1-8.
In the popup menu of rhythmic voices, select item 1. The measure becomes:
Only the notes of rhythmic voice 1 are displayed in black. The other voices (here voice 2) are drawn in gray, to show you are working on voice 1. When you select a number from 1 to 8 in the rhythmic voice menu, the notes you add are placed specifically in that voice. Try for example to add a quarter note in the measure. Pizzicato refuses, because voice 1 is already complete for this measure (4 beats). On the other hand, when you select choice 1-8 (choice by default) in the rhythmic voices, Pizzicato automatically begins a new voice and decides the assignment of the voices to the added notes. In most cases, Pizzicato does that very correctly for measures with up to two rhythmic voices, according to the complexity of the measure contents. In the cases of a very intricate and complex measure regarding the organization of the voices, you can use this rhythmic voice menu to force Pizzicato to follow your directives. Enter the first voice completely, then change the rhythmic voices menu and encode the second voice… In this manner, Pizzicato splits the contents of the measure as you want in independent rhythmic voices.
When you introduce several rhythmic voices with option 1-8, it is strongly advised to introduce them one by one. If you begin for example the second voice whereas the first voice is not finished, Pizzicato may more easily confuse the voices and make the encoding operation more delicate.
Exercises
Here are some measures to encode to allow you re-examine the concepts learned up to now. Create each time a new document.