| Instruction manual - Pizzicato 3.6.2 | EN220 - Revision of 2013/05/29 |
Introduction of notes and rests (3)
Subjects covered:
Watch also the following videos:
Introducing chords [Light] [Beginner] [Professional] [Notation] [Composition Light] [Composition Pro] [Drums and Percussion] [Guitar] [Choir] [Keyboard] [Soloist]
In this lesson, we will continue to study various aspects of the encoding of notes and rests.
In music, a chord is simply a set of notes played at the same time. When using Pizzicato as well as many other musical softwares, the word chord is used in a more restrictive way:
A chord is a set of notes having the same rhythmic values attached to the same stem.
The notes of a chord are thus vertically superimposed and attached to the same vertical line (the stem of the chord). Here are some examples:
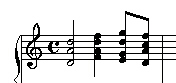
Let us see how to write this measure.
 tool. It is the
chord tool.
tool. It is the
chord tool.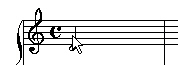
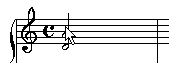
Click. A D appears and is attached to the same stem. You have here a chord containing 3 notes. At this step, you could wonder why not simply use the half note tool and introduce the 3 notes in a superimposed way. By using the chord tool, Pizzicato attaches the notes and they will now behave as a unit.
Like most tools, the chord tool also has a keyboard shortcut. It is the lower case letter 'a'. Let us complete the measure.
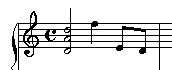
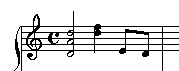
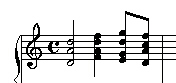
To erase a chord note, it is the same as for a normal note. Select a note or rest tool and use the erase key with the cursor on the head of the note.
Two particular cases require some explanation.
First of all, the chord formed with whole notes. By convention, the whole note is a note having no stem. How can we then create a chord with whole notes? The principle remains nevertheless the same. Just place the first whole note with the whole note tool (shortcut '1') and place the others in superposition with the chord tool. There will be no stem connecting them but the notes will nevertheless move together. Do the experiment:
The second particular case is when the chord has two notes close together, for example G and F. If Pizzicato would draw the notes one exactly above the other you would get:
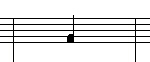
It is not very easy to read. The convention is to place one of the two notes on the other side of the stem.
On the second measure, place a G quarter note. Then put the cursor below the G, at the level of F and type the 'a' shortcut. An F appears but the G goes on the other side of the stem:
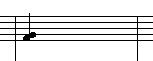
Pizzicato correctly manages the layout of the chords in that case.
Dotted notes and rests [Light] [Beginner] [Professional] [Notation] [Composition Light] [Composition Pro] [Drums and Percussion] [Guitar] [Choir] [Keyboard] [Soloist]
Let us see now how to lengthen the duration of a note or a silence by adding a dot to it.
- Create a new document and fill in the following measures:
- Open the Notes and rests palette. Select the
tool.
- Click on the first F. A dot appears beside the note.
- Click on the F of the chord. The dot is automatically placed on the other notes of the chord.
- Click on the quarter rest. The dot is placed beside it. The measures become:
The shortcut keyboard for this tool is either the dot (.) or the comma (,). The numeric keypad of a keyboard always has one or the other, which gives an easy access when you keep your hand close to the note shortcuts. To use it:
- Select another tool (for example the eighth note) and place the mouse cursor on the E note.
- Type the comma or the dot with the keyboard.
- Do the same for the sixteenth rest. The selected tool did not change. The measures become:
- Put the cursor again on the first F. Type the dot or the comma, the quarter note is dotted twice:
To erase a dot, here is the procedure:
- Place the mouse cursor on the head of the first F.
- Click with the right button of the mouse. A popup menu appears. Select the Delete dot item. One dot disappears. By repeating that, the second dot disappears. The principle is the same for the rest, by placing the cursor on the rest.
Exercises
Here are two measures to write, so you can put into practice what you have just learned. Start each time with a new document.
Changing the note head - Reducing notes [Professional] [Notation] [Composition Light] [Composition Pro] [Drums and Percussion] [Guitar]
When writing percussion instruments, it is common to modify the graphic aspect of the note head. A special tool enables you to do this.
Close the document and create a new one. Introduce the following measure :
- Open the Main palette and select the
tool
- Click on the head of the first note (E). The following dialog box appears:
The shortcut keyboard is lower case letter 'z'. It lets you select a special shape for the note. The first multiple choice indicates if the note is normal (i.e. the note head is related to its rhythmic value) or special. In this last case, you can click in one of the 18 boxes of the main table to select the note head you want.
- Click in the box with a cross head (top right corner of the table). Notice that the special note selection is automatically activated. Click OK to validate your choice. The measure becomes:
The choice of a shape for the head does not affect the performance of the note at all.
- Similarly, modify the next note with a hollow triangular head:
If you want to introduce all the notes of a staff with the same special shape, open the dialog box for the first note and check the option Becomes the current note head. All the notes you will then add in the score will automatically take the selected shape when you place them.
It is sometimes useful to reduce one or more notes in a measure. The same dialog box can be used for this purpose. Click on the third note and check the Reduced note option. Click OK. The measure is redrawn with the third note reduced. Do the same with the next 2 quarter notes. You get:
This notation can be used in particular to create grace notes or for a series of freely played notes, etc. This reduction does not affect the play of the note in Pizzicato.
It is also possible to select one or more measures and globally modify all the notes found in those measures. To select measures, see the lesson entitled Selecting measures. Then call the Edit, Change note heads... menu. The above dialog appears and lets you apply the modification to all selected measures.
Exercise
Here is another measure to write, for practice.