| Instruction manual - Pizzicato 3.6.2 | EN150 - Revision of 2013/05/29 |
Measures and staves (1)
Subjects covered:
Watch also the following video:
The measures and staves tool [Beginner] [Professional] [Notation] [Composition Light] [Composition Pro] [Drums and Percussion] [Guitar] [Choir] [Keyboard] [Soloist]
In this lesson, we will learn how to use the measures and staves tool. It lets you add or delete measures and staves in the score.
Start Pizzicato. In the Tools menu, select the Main palette item. A tool window appears:
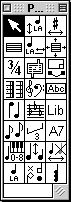
It contains a whole series of icons representing working tools. According to your version of Pizzicato, some of
these tools may be missing. To select one of them, click on it
and the tool becomes selected (its contrast is reversed). Select
the  tool
by clicking on it. It is the measures and staves tool.
tool
by clicking on it. It is the measures and staves tool.
When starting, Pizzicato automatically opens a default score, according to the version you have and to the selection you can do from the template manager.
According to the work you want to do, this starting template is not necessarily appropriate. If you want to work with a small orchestra, you need to add other staves. According to the length of your score, you will need to add measures. The measures and staves tool lets you to do that. Let us see how.
Important remark:
In the following examples, we take the case of an existing piano score. According to your Pizzicato version, the starting template may be different. Simply use the template you see when you start Pizzicato. Most of them have at least one page, with one staff or more. Just adapt the example to what you see as the principles are the same. Notice thought, that Pizzicato Soloist only allows one staff, so in that case you will not be able to add more staves.
Pizzicato Composition does not handle Page layout, so you will only be able to work in linear view. The principles are the same, just adapt the example to the linear view.
Adding and deleting measures and staves [Beginner] [Professional] [Notation] [Composition Light] [Composition Pro] [Drums and Percussion] [Guitar] [Choir] [Keyboard] [Soloist]
We will start by removing 16 measures of the score. Double-click the first measure of the second system, as shown by the red circle:
The measures and staves dialog box appears:
For now, click Cancel. You can also reach this dialog box without using the tools palette, thanks to a shortcut key. Place the mouse cursor at the same position (red circle above), without clicking. Then type the lower case letter "m" on the keyboard. The dialog box appears. By using this shortcut, you do not need to open the tools palette to reach this dialog box: it is faster and you have more space on the screen.
The left part displays the type of operation for the measures. Check the Delete box. To the left, fill in "16" in the texte area. It is the number of measures to delete. The measure on which you clicked is contained in the measures that will be deleted.
Pizzicato will delete 16 measures starting with the measure you clicked on to call this dialog box.
All following measures have been removed.
We will now add a staff. Call the previous dialog box on the first measure of the lower staff (by double clicking or with the shortcut m as above). In the left part, for the measure, check Nothing and check Add for the staves (by default it will be "1" staff). The staff will be added below the clicked staff, so in this case, below the lower staff. Click OK. The score becomes:
Remark: For Pizzicato Guitar, Drums, Choir, Keyboard, you can add one staff at a time and the text box is replaced by two menus that you can use to select the family and instrument you want to add.
Pizzicato adds a staff, by default named "3", with a treble clef and the same time signature than the two other staves (C is a conventional abbreviation of a 4/4 time signature).
Now let us add 8 measures to the score. Call the measures and staves dialog box on the fourth measure of the staff (staff 1, 2 or 3, it does not matter). Fill in the measures text box with 8. Click OK and the score becomes:
Pizzicato added 8 measures. When measures are added, the program automatically creates systems of staves to contain all the measures. Each staff is increased by the number of added measures. Here, the page was large enough to display the resulting score. You can use the "-" zoom button of the score view in order to see the full page, as above (zoom 67 % by clicking twice on the "-" button, according to the size of your screen):
Notice that there are shortcuts for the zoom, valid in most windows. They are the CTRL key plus the arrow keys of the keyboard. The right and up arrows increase the zoom and the left and down arrows decrease the zoom.
Let us add 24 measures to the score. Notice that you are not forced to add them at the end. Here, as all measures are empty, you can insert them anywhere. When the measures are filled with notes, you may insert measures before or add measure after any existing measure. Call the measures and staves dialog box on the first measure of the score and fill in the measures text box with 24. Click OK. Apparently nothing changed, except the left lower side of the score view, which now displays (for instance):
Remark: this is not the case for the Composition Light and Composition Pro versions, which do not have the page mode.
P-1/3 means that the page currently displayed is page 1 and that there is a total of 3 pages. As the page was already filled with the first 12 measures, Pizzicato has added 24 measures by creating new pages. The above horizontal scroll bar lets you scroll through the pages. Click on its right-hand button and page 2 is displayed, showing now P-2/3.
As a last illustration, we will delete the third staff. Go back to page 1 and call the measures and staves dialog box on the third staff of the first system. Check Nothing for the measures and select Delete for the staves. Click OK and the score becomes:
Notice that the number of systems per page is automatically adjusted by Pizzicato according to the number of systems which can hold on one page. The page indicator displays P-1/2 now. The resulting score has only two pages now, considering the deleted staff.
It is thus with the help of the measures and staves tool that you can adjust the structure of your score. You will use it very often.
A contextual menu helps you to easily add or remove one measure or staff. You can reach it with a right click on a measure. This menu gives you the Measures and staves... item that gives access to the following items:
- Add one measure after
- Insert one measure before
- Remove this measure
- Add one staff below
- Insert one staff above
- Remove this staff
The operation is executed automatically, based on the measure on which you clicked to reach that menu.
Call the above dialog again. You may observe two areas in the lower part of the dialog. For the versions of Pizzicato that contain the page mode, they let you define how Pizzicato will modify the page layout following the operation on measures and staves.
For the measures, Pizzicato may simply insert the added measures or shift the deleted measures, up to the end of the last page. Or it may limit the impact on the pages and leave the following pages untouched while inserting new pages if necessary.
Similarly for the staves, Pizzicato may shift the systems (which sizes increase if staves are added), may add the staves only to the current system, or may leave all the system untouched so that you can manage the systems on the page.
The linear mode [Beginner] [Professional] [Notation] [Composition Light] [Composition Pro] [Drums and Percussion] [Guitar] [Choir] [Keyboard] [Soloist]
In the upper part of the score view, you can observe the following popup menu:
This menu has three choices, Linear, Page and Global. The global mode will be studied in another lesson (see the lesson entitled The global view), at least for the Pizzicato versions displaying the global view. Until now, we only used the page layout view. In this mode, the score is viewed as it will be printed. Measures go from left to right and when you get to the border of the page, you go to the next system, as for the handwritten writing. When the page is complete, you go to the next page.
The linear mode offers another way of viewing and editing a score, without being concerned with the way the score will be printed on paper. Imagine a paper strip of an infinite width, on which you can write from left to right without stopping or having to go back to the beginning of the next line. Imagine that this infinite paper strip is on a roller that you can scroll horizontally in order to view and edit any passage you want. It is the linear mode. Click on this menu and select the Linear item. The score view becomes:
According to the size of your screen, Pizzicato displays some of the measures which are on the infinite paper strip. The left lower display box which indicated the page now displays M-1/36 (1). It means that there are 36 measures in the full score and that the first visible measure on the screen is measure 1. The 1 in brackets indicates the absolute measure number (if for example you start numbering measures with 15, see the lesson on the measures parameters). By default, this number is the same as the first number.
This mode is sometimes more practical in the creation of a score, especially for the orchestra scores or the scores that contain measures with very different widths. The linear mode allows you to encode the contents of the measures without being worried on how much measures will hold on a page. When the score is encoded, you switch into the page layout view (see the lesson on page layout) and Pizzicato displays the measures in a balanced way according to the contents of each measure.
The large horizontal scroll bar located in the lower part of the score lets you move along all measures. This can be done in several ways:
If you click on the arrow located at the extreme right-hand side of the scroll bar, Pizzicato displays M-2/36(2), and redraws the score starting from measure 2. In a similar way, by clicking on the arrow located at the extreme left, you move one measure towards the left.
- To move one measure at a time, you can also use the left and right arrow keys on the computer keyboard.
- To reach a measure directly, for example the seventh, click on the scroll bar cursor, and while holding down the mouse button, gradually drag it to the right. Pizzicato progressively increases the measure number. When it indicates M-7/36(7), release the mouse button. The score is displayed starting from measure 7.
- By clicking in the area located between the left arrow and the cursor of the scroll bar, you move to the left by about the width of the window. If 3 measures are visible on your screen, you should move 3 measures to the left. The shortcut key is the left arrow key while holding down the SHIFT key.
- In the same way, by clicking in the area located between the right-hand side arrow and the cursor of the scroll bar, you move to the right by about the width of the window. The shortcut key is the right arrow key while holding down the SHIFT key.
You can go to a specific measure by clicking in the area that displays the current measure number (for instance M-2/36, in the bottom left corner). A dialog box will ask you the measure number you want to reach. This is also applicable in page mode or global mode.
Creating a score in linear mode [Beginner] [Professional] [Notation] [Composition Light] [Composition Pro]
We will create score of 8 staves of 10 measures on the basis of a linear template of only one measure, with no page layout. You can use this method each time you want to create a personal score, not located in the templates of Pizzicato, or when you want to work in linear mode for one of the reasons explained above.
Go in the File menu and select Open template..., Templates, One linear measure. If your Pizzicato version does not have that option, go in the Open… item of the File menu, open the score named One linear measure.piz located in the Templates folder of the Templates folder itself inside the DataEN folder (but in that case, save your score by giving it a new name, so that you do not overwrite the original template). It contains one staff with only one measure in linear mode, without a prepared page layout. You can use this model to start a new score in linear mode. The score displays:
Place the mouse cursor on this measure and type "m" with the keyboard. You get the measures and staves dialog box.
We want to create a score of 10 measures and 8 staves. As there is already one staff of one measure, add "9" in the box of measures to add. In the same way, select the Add operation for the staves and type "7" for the number of staves to add. Click OK. The dialog box disappears and Pizzicato redraws the score with the expected measures and staves. According to the size of your screen, you will be able to see more or less measures and staves than below. The screen looks like:
Notice the indication M-1/10 in the bottom left corner. It tells you that the first visible measure on the screen is measure 1 and that the score has 10 measures.
In a similar way as explained for the measures, the vertical scroll bar located to the right of the score lets you reach all the staves:
- The extreme arrows move the score slightly up or down. The shortcuts are the up and down arrow keys of the computer keyboard.
- You can drag the scroll bar cursor to reach any staff.
- Clicking in the intermediate areas between the cursor of the scroll bar and the extreme arrows moves of about the height of the window. The shortcuts are the up and down arrow keys of the keyboard, together with the SHIFT key. The previous and next page keys on the keyboard are also valid to move by full vertical heights.
Exercise
In the last example score, move successively to the following positions:
- Measure 5, staff 1, with the help of the mouse.
- Measure 3, staff 7, with the help of the mouse.
- Measure 10, staff 5, with the help of the keyboard.
- Measure 1 staff 1, with the help of the keyboard.
Then close this document and start each time from the template One linear measure to do the following:
- Create a new document with 20 measures and 3 staves
- Create a new document with 5 measures and 2 staves
- Add 3 measures at the end of it
- Open the score example Ex046.piz and insert 3 measures between measure 3 and measure 4. Be careful not to click on a note to call the staves and measures dialog box. Then insert a staff between the clarinet and the oboe.